UDISim Control Panel
Das Control Panel ist "Steuerzentrale" des UDISim Systems. Es ermöglicht die benutzerfreundliche konfiguration des UDISim Systems mit einer Web-basierten Oberfläche.
Das Control Panel ermöglicht das Verwalten und Bearbeiten von Konfigurationsprofilen, zugehörigen Aktionen, angeschlossenen Geräten und Simulationsdaten.
Aufbau
Der Aufbau der Benutzeroberfläche orientiert sich am Programm SPAD.neXt, das ähnliche Funktionalität hat. SPAD.neXt Nutzer sollten sich also gut zurechtfinden. Das folgende Bild zeigt das Layout der Oberfläche (mit zusätzlichen Beschriftungen).
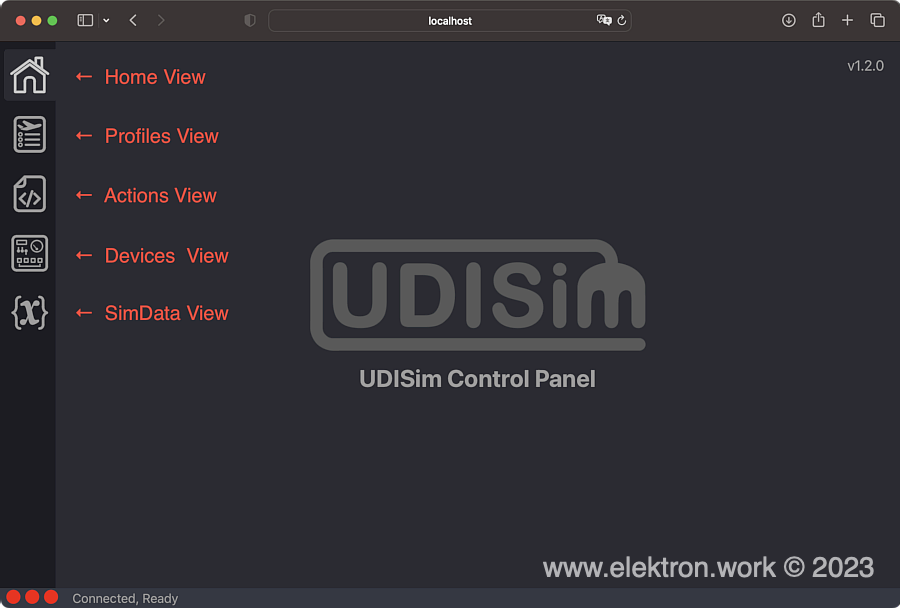
Das Programm ist in 5 große Ansichten ("Views") eingeteilt, die (wie im Bild sichtbar) in der linken Randspalte ausgewählt werden können:
- Home View: Startseite (zeigt aktuell das UDISim Logo und die Version oben links, allgemeine Statusanzeige ist geplant)
- Profiles View: erlaubt das Verwalten von Profilen
- Actions View: erlaubt das direkte Verwalten und Bearbeiten von Aktionen
- Devices View: zeigt Informationen über angeschlossene Geräte
- SimData View: zeigt eine Liste aller bekannten Simulationsdaten
Die genaue Funktionalität der einzelnen Ansichten wird weiter unten im Detail erklärt.
In der Zukunft wird sich der Funktionsumfange der Software erweitern. Jeder der Bereiche wird mehr Funktionalität erhalten, die teilweise bereits eingeplant ist. Daher erscheinen einige der Bereiche aktuell etwas leer und "unnötig".
Profilansicht ("Profiles View")
Die Profilansicht ermöglicht das Verwalten von Konfigurationsprofilen und damit verbundenen Einstellungen.
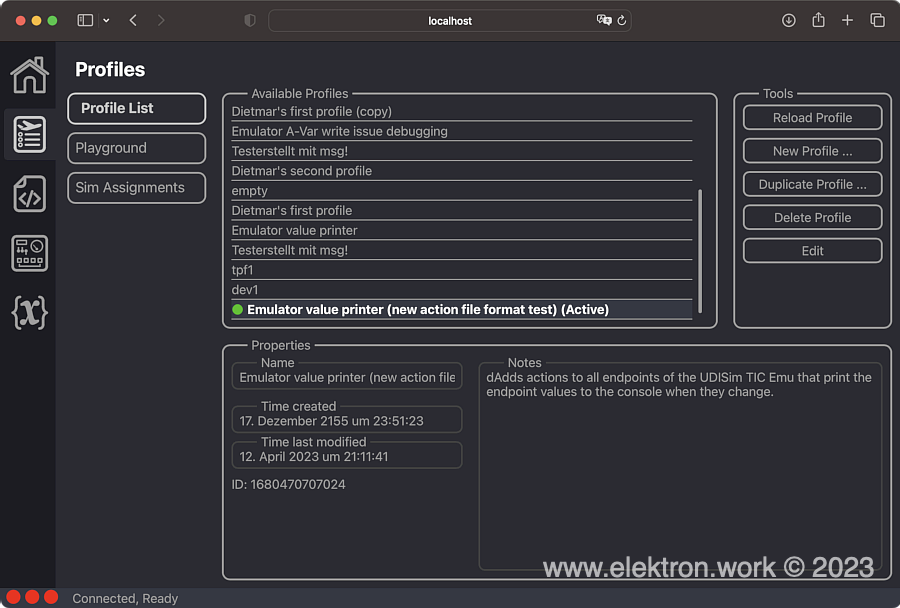
Im Untermenü der Profilansicht gibt es aktuell drei Einträge, derzeit ist bereits der Bereich "Profile List" implementiert.
Bereich "Profile List"
In diesem Bereich können Konfigurationsprofile erstellt, bearbeitet und gelöscht werden.
Im Rahmen "Available Profiles" sieht man ein Liste aller verfügbaren Profile. Durch das Anklicken eines Profils in der Liste wird es ausgewählt und dessen Eigenschaften im Rahmen "Properties" angezeigt.
Im "Tools" Rahmen befinden sich Buttons um die Profile zu verwalten. Um ein Profil zu erstellen, kann der "New Profile ..." Button benutzt werden. Ein Dialogfenster wird angezeigt, in das man den Namen des Neuen Profils eingibt. Nach der Bestätigung wird das Profil erstellt und in der Liste angezeigt.
Ist bereits ein Profil ausgewählt, kann der "Duplicate Profile ..." Button verwendet werden um auf ähnliche Weise eine Kopie des Profils zu erstellen.
Der "Delete Profile" Button löscht das ausgewählte Profil. Es wird am Server nicht gelöscht, sondern in einen speziellen Ordner verschoben. Bei Bedarf kann das Profil manuell wiederhergestellt werden.
Mit dem "Edit" Button kann das ausgwählte Profil bearbeitet werden. Einige der Eingabefelder in "Properties" werden aktiv und können beschrieben werden. Mit dem Button "Save" werden die Änderungen gespeichert.
Über auftretende Fehler und ungespeicherte Änderungen wird der Benutzer mittels Dialogfenstern informiert.
Aktionsansicht ("Actions View")
In der Aktionsansicht werden alle dem aktiven Profil zugehörigen Aktionen angezeigt. Sie ermöglicht außerdem das Erstellen, Bearbeiten und Löschen von Aktionen.
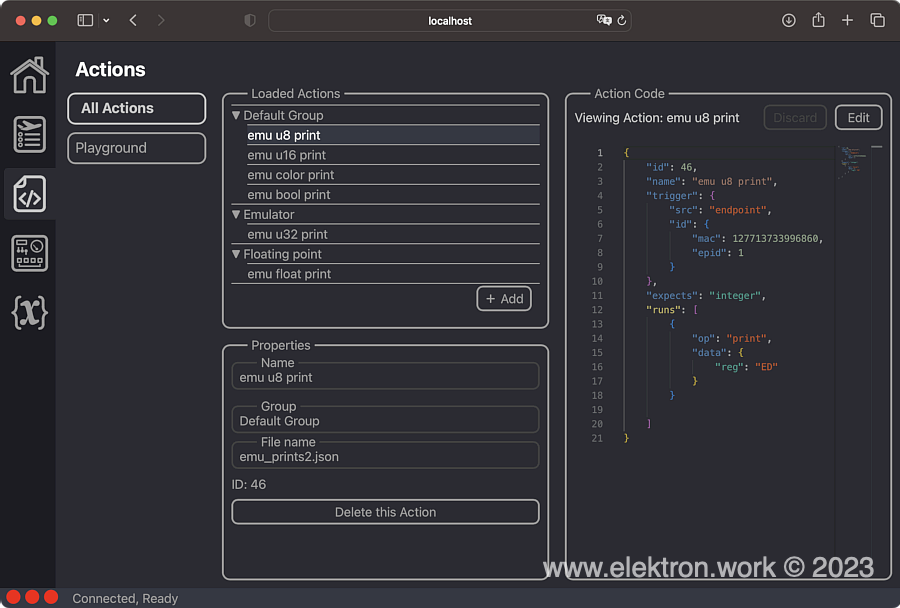
Im Hauptmenü der Aktionsansicht gibt es aktuell zwei Einträge, im Moment hat nur der Bereich "All Actions" eine Funktion.
Bereich "All Actions"
In diesem Bereich können Aktionen erstellt, bearbeitet und gelöscht werden.
Im Rahmen "Loaded Actions" sieht man ein Liste aller geladenen Aktionen des aktuellen Profils. Diese sind in aufklappbaren Gruppen organisiert, die vom Benutzer festgelegt werden können. Gruppen dienen ausschließlich zur Verbesserung der Übersichtlichkeit. Ist es aufgrund eines Fehlers nicht möglich eine Aktion aus ihrer Datei zu laden oder ist die Aktion wegen eines Strukturfehlers nicht auslesbar, so wird diese in der Liste rot gekennzeichnet und nur der Dateiname angezeigt. Durch das Anklicken in der Liste wird eine Aktion ausgewählt und ihre Eigenschaften im Rahmen "Properties" angezeigt. Der "+ Add" Button öffnet ein Dialogfenster zur Erfassung der Basisdaten einer neuen Aktion:
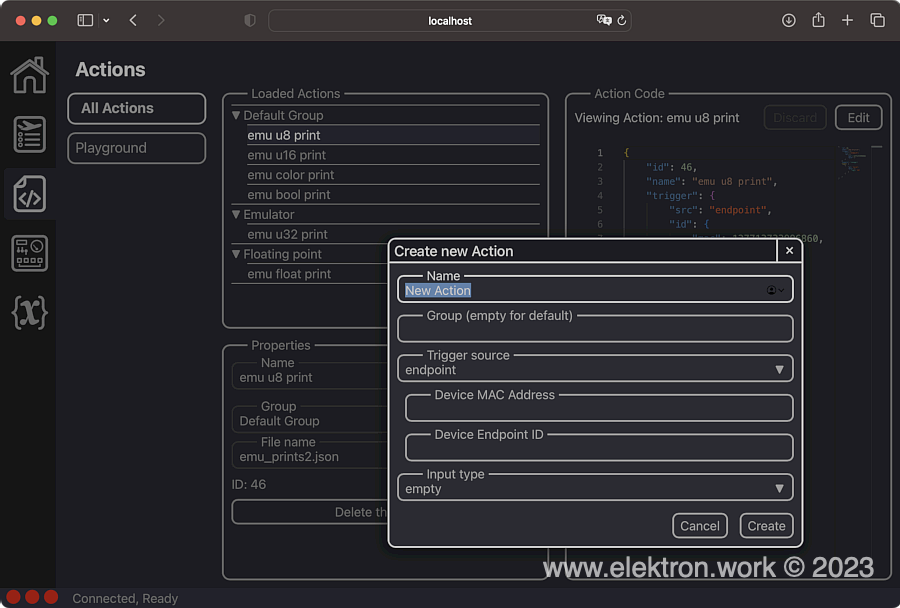
Im Rahmen "Properties" sieht man Namen und Gruppe der Aktion (sofern diese ausgelesen werden konnten) und den zugehörigen Dateinamen. Der "Delete this Action" Button löscht die Aktion und entfernt sie aus dem Profil. Die tatsächliche Datei wird am Server nicht gelöscht, sondern wird in einen speziellen Ordner verschoben und kann bei Bedarf manuell wiederhergestellt werden.
Im Rahmen "Action Code" findet man den interaktiven Aktions-Editor. Er zeigt den Code der ausgewählten Aktion. In der aktuellen Ausbaustufe erlaubt der Editor das Bearbeiten des rohen Aktions-Codes mit Syntax-Highlighting und Code-Snippets (basierend auf dem Monaco-Editor). Ein grafischer Editor ist geplant. Oben rechts befinden sich Buttons zum Bearbeiten und Speichern der Änderungen. Nach dem Speichern werden Änderungen sofort angewendet. Aktionen, die nicht ausgelesen werden konnten und in der Liste rot erscheinen, können trotzdem mit dem Code-Editor bearbeitet werden um den Fehler zu beheben.
Über auftretende Fehler und ungespeicherte Änderungen wird der Benutzer mittels Dialogfenstern informiert.
Geräteansicht ("Devices View")
Die Geräteansicht zeigt eine Liste aller angeschlossenen Geräte und weitere Details über deren Funktionen (Buttons, LEDs, Potentiometer, ...). Die Benutzeroberfläche ist noch nicht fertig implementiert und nur teilweise funktionsfähig. In der Zukunft ist geplant, zu Geräten zugehörige Aktionen hier interaktiv zu erstellen.
Simulationsdatenansicht ("SimData View")
Die Simulationsdatenansicht zeigt eine Liste aller am Server geladenen und gecashten Simulationsdaten Objekte und deren Werte. Die Benutzeroberfläche ist noch nicht fertig implementiert.
Zugehörige Blogbeiträge:
